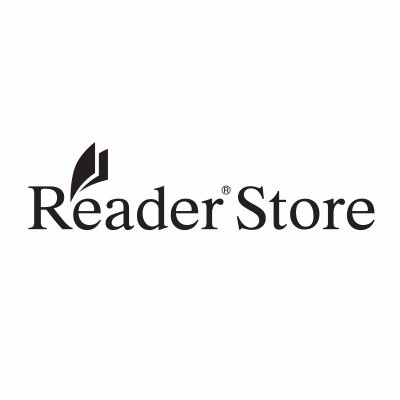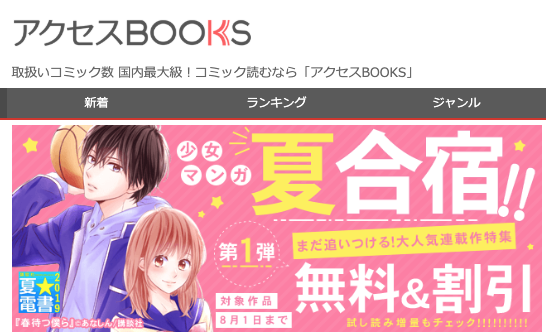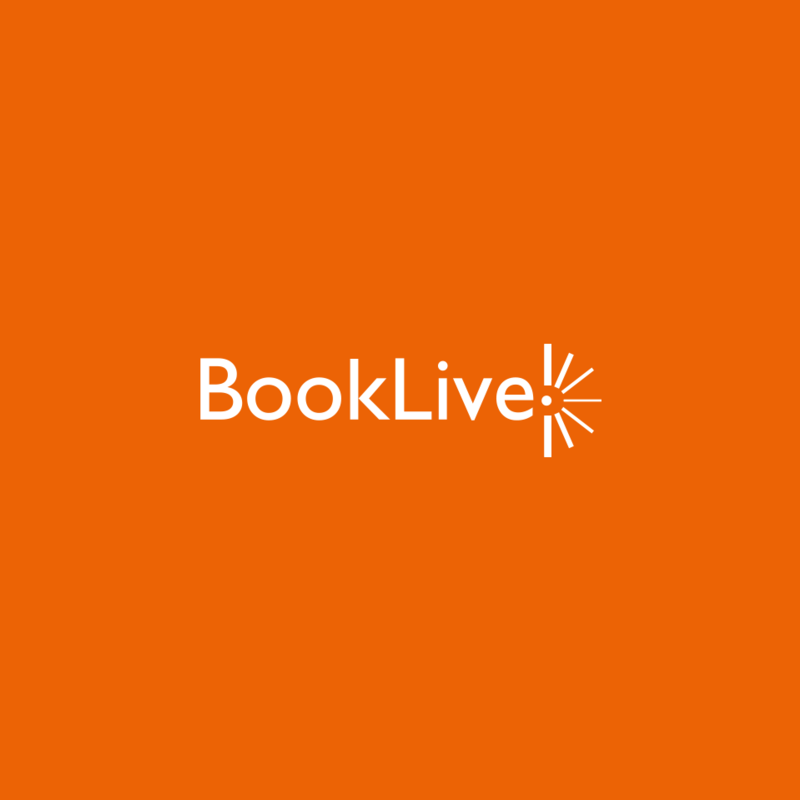Apple Booksは旧名がiBooks、
Apple社製品ユーザーにのみ与えられた
アドバンテージの価値を持つ
電子書籍サイトです。
今や自宅に必ず一つは
Apple製品を持つ時代、
誰もがApple Bookを利用できる
権利を持っていますよ!
ここではそんなApple Booksの
口コミや評判、特徴を網羅しつつ、
スマホでの登録方法の手順を
画像を使って紹介していきます!
Apple Booksの特徴とは?
世界のAppleのアミューズメント性を
ゆくりなく表しているApple Books。
そのサービスの特徴はどんなものか、
以下にご紹介します!
無駄を省いたデザインで本を探しやすい
普通の電子書籍サイトでは
無数の広告表示やプロモーションで、
かなりサイトデザインが詰まっています。
ゆえに探したい本が探しづらいものですが、
Apple Booksはシンプルの極みで
スマートに検索しやすいのが特徴。
余計なものに惑わされず、
確実に探せるという基本がかえって
嬉しいサービスとなっています。
Appleアカウント利用だから手続きがいらない
電子書籍サイトで面倒なのが
入会・退会登録の手間。
しかしApple Booksでは、
アップル製品購入時に
登録したアカウント情報だけで
書籍購入することが可能です。
複数の書籍サイトに
カード情報を渡すと
トラブルリスクが高いですが、
Apple Booksにはその手間がいらないので
非常に安心と言えるでしょう。
“家族共有”で家族が購入した本をみんなでシェアできる
ファミリー共有の設定にすれば、
誰かひとりが購入した本を
家族全員で読むことができます。
なかなか好みの読書傾向は
一番近しい家族でも
知り得ないもの。
この機能を使うことで
家族の新しい顔を発見できる、
可能性が広がります。
Apple Booksの良い口コミや評判は?
Apple製品にデフォルトで
アプリとして入っているため、
自然に生活に寄り添いやすいApple Books。
以下に実際のユーザーからの、
「ここがいい!」の声を
聞いてみましょう。
iBooks Storeは初めての利用でしたが、
操作が簡単ですぐ利用できたので、
こんなことならもっと早くから
利用すれば良かったです。
実際に使ってみると読みやすくて満足です。
iBookStoreは広告などでも有名なので
安心して使うことができました。
iBookStoreを利用する事により、
外出時にも気軽に本を読めるようになりました。
Apple Booksの
エディターが書いたレビューの他に、
ユーザーのブックレビューも
読むことができる♩
Apple Booksの悪い口コミや評判は?
Apple製品ユーザーならば
面倒な手続きいらずで
始めたい時に始められるApple Books。
しかし「ここを何とかして欲しい」、
の声もありますので、
以下に見ていきましょう。
iBooks StoreはKindleより
高いことが多いんだけど、
どうするつもりなんだ?
絶対、Kindleで買うやろ。
iBooksでもセールは行われていますし
通常有料の本が無料になっている事もあります。
ですが値下げやセールの本がわかりにくいんです。
iBooksにはポイントなどの付加価値が無い
iOS 端末でしか読めない。
これは致命的な欠陥だと思います。
アプリが落ちてもう一回立ち上げると
読んでた続きからじゃなくて、
一番最初から始まるんですよね。
さっき読んでた所まで戻るのが非常に面倒です。
Apple Booksの登録方法を紹介!(スマホ)
Apple Booksを利用するには
Apple IDを取得する必要があります。
以下に取得手順をわかりやすく、
画像入りでご紹介しましょう。
手順1:App Booksアプリをタップする

まずはApple Booksアプリを
開きましょう。
手順2:新規アカウントを作成する

上記表示に切り替わったら、
アカウントを作成するために
情報を入力していきます。
“国または地域を選択”し、
「次へ」をタップして下さい。
次の画面で使用条件に
「同意する」をタップします。
手順3:Apple IDとパスワードを入力する

上記例の表示に切り替わったら、
Apple ID、パスワードなどを
入力します。
その上で「次へ」をタップ。
手順4:引き落とし先情報を登録する

上記例の表示が出て、
引き落とし先を入力する画面に。
画面を少し上にスワイプして
表示される「なし」に、
チェックをつけましょう。
続いて請求先住所と電話番号を
入力していきます。
手順5:入力完了

上記例の表示に切り替わったら、
「終了」をタップ。
手順6:メールアドレスを確認して終了

登録メアドに届いたメールの
「今すぐ確認」をタップすると、
上記の表示に切り替わります。
「メールアドレスの確認」をタップして、
無事にID取得の完了です。
これを使ってApple Booksから
購入が可能となりますよ。
Apple Booksの解約・退会方法を紹介!(スマホ)
Apple Booksをやめる、ということは
iOSアプリの解約を意味します。
以下にその解約手順をわかりやすく、
画像入りでご説明しましょう。
手順1:「Apple ID を表示」をタップ

「Apple ID を表示」をタップします。
手順2:アカウントページの「登録」をタップ

続いて上記例のアカウントページに
切り替わったら、
「登録」をタップします。
手順3:オプションを選択のち「登録をキャンセルするをタップして解約完了

画面が上記例に切り替わったら、
オプションから該当するものを
選択します。
続いて「登録をキャンセル」をタップして、
解約の完了となります。
いかがでしたでしょうか?
本記事ではApple Booksの口コミや
評判、特徴をまとめつつ、
スマホでの登録方法の手順を
画像を使い紹介して参りました。
Appleならではの無駄をそいだ
シンプルサイトで、
書籍そのものが探しやすいApple Books。
単価は他サイトより高めですが、
まずセキュリティーは高く、
安心して購読ができるのがメリット。
せっかくデフォルトアプリに
入っているものなので、
Appleユーザーは有効活用しましょう!
以上、『Apple Booksの口コミや評判、特徴やスマホでの登録方法や解約・退会方法を画像を使い紹介!』の記事でした。